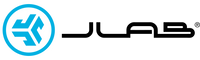Along with comfort and privacy, headphones offer a much better quality sound when you're meeting in Zoom, Teams and Google Hangouts. Here's some tips to make sure you're able to hear and be heard.
For each of these - make sure your headphones are already connected to your computer. If connecting via Bluetooth to your computer, here's an article if you need to troubleshoot for PC or Mac. Otherwise, go to Settings - Bluetooth to find your headphones.
Zoom
Here's how you change your microphone and speaker settings in Zoom after you have plugged in your headphones to the device OR have connect your wireless headphones to to your computer via Bluetooth.
- When in Zoom, go the bottom left and select the up-arrow by "Stop Video".
- Select "Video Settings."
- Select "Audio" from the left side menu.
- For Speaker (what device you use to hear other people) select the headphones you'd like to use. For Microphone, select the headphones/device you want to collect your voice. Example: Headset (JLab JBuds Air Play).


Microsoft Teams
Here's how you change your microphone and speaker settings in Microsoft Teams.
- When on a Teams video or audio only call, go the bottom middle and select the Settings button.
- Under "Audio Settings" select the Speaker (what device you use to hear other people). For Microphone, select the headphones/device you want to collect your voice. Example: Headset (JLab JBuds Air Play).

Google Meet
Here's how you change your microphone and speaker settings in Google Meet (Hangouts).
- When in Zoom, go the bottom right and select the three dots by Present Now.
- Select "Settings."
- Under "Audio" from the menu you can select the Microphone and Speakers you'd like to use. Example: Headset (JLab JBuds Air Play Hands-Free AG Audio) (Bluetooth).